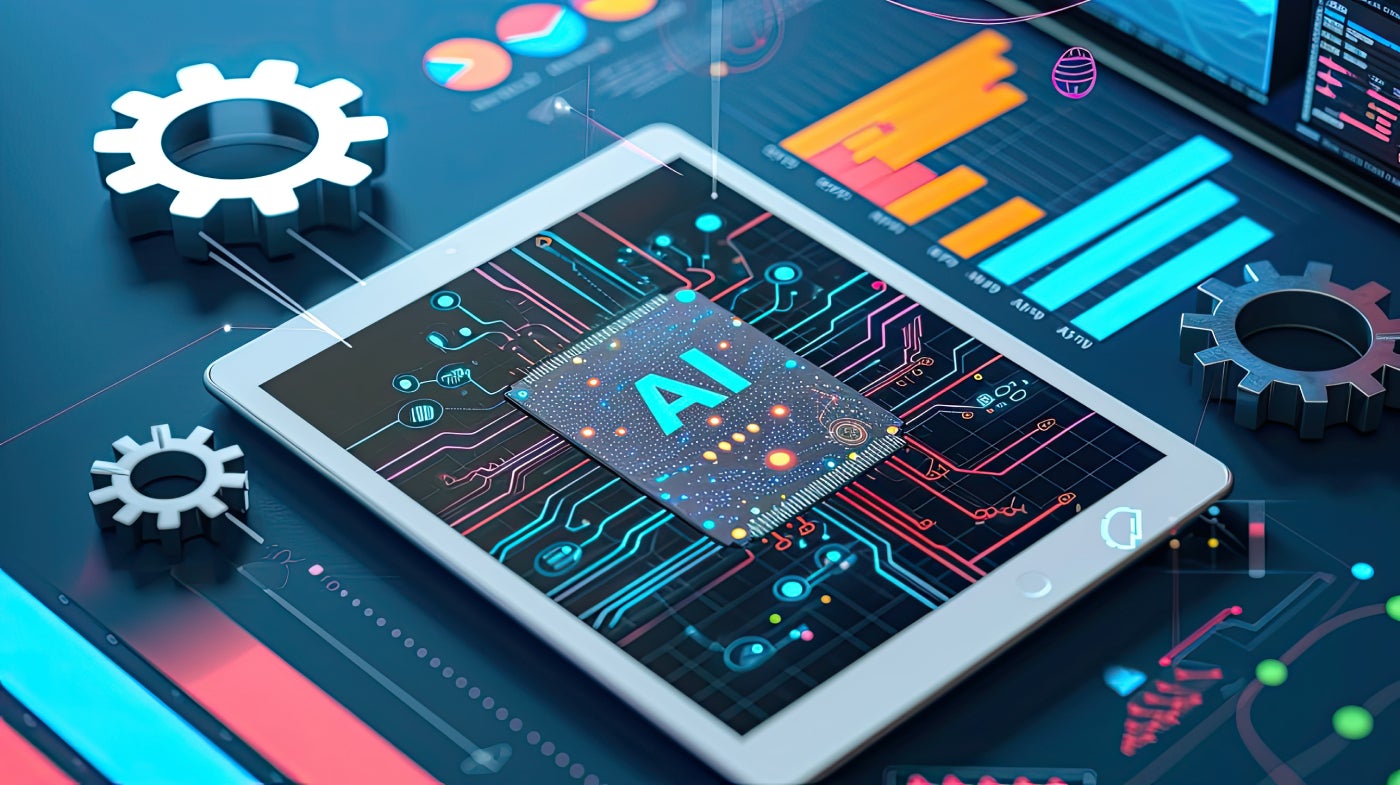Zip files are a readily available archive option on Windows PC. Although most of us use it to compress a set of data to save space on our system, Zip files also come in handy if you want to share numerous files in a go. You can add all the files to a zip folder and insert the zip folder as a single attachment to your mail or chat.
However, like every other data file, the possibility of accidental deletion, corruption, and loss of data is also true for zip files. There are chances that you intentionally delete a zip file and later on realize that you need the data stored in it. Don’t sweat it. We will provide various solutions to recover deleted zip files on your Windows PC.
Solutions to recover deleted zip files on Windows 11/10
There are multiple native methods available on Windows 11 and 10 to recover deleted zip files. We will discuss the most effective ones here. Apart from that, we will provide an additional foolproof method to recover any file lost on your Windows PC due to any reason. Without any further delay, let us begin our endeavor.
Solution 1: Recover deleted zip file from Recycle Bin
If you have deleted the zip file using the delete button alone, it might still be available in the Recycle Bin. Any deleted file on Windows 11 or 10 or any previous version is sent to the Recycle Bin. Until you manually empty the Recycle Bin or automatically emptied, your deleted data remains there. Follow the steps below to recover your zip file from the bin.
Step 1: Click on the Recycle Bin icon on your desktop to open it.
Step 2: Locate the deleted zip file in Recycle Bin and select it.
Step 3: Right-click and select Restore from the right-click menu.
Your deleted data will be restored to its original location on your Windows 11/10 PC.
Solution 2: Use File History to recover Zip Files
File History is the Windows in-built backup feature available on Windows 11, 10, and 8. If you have enabled the File History feature on your Windows PC, you can recover deleted zip files in a matter of a few minutes. Follow the steps below.
Step 1: Launch Control Panel from the Start menu and select the System and Security option.
Step 2: Locate and click on the File History option from the list.
Step 3: Select the Restore Personal Files option in the left pane of the new window.
Step 4: Locate and select the deleted zip file and click the Restore button at the bottom center.
File History will reinstitute your zip file at its original location on your Windows PC.
Solution 3: Recover deleted Zip Files using System Restore Point
This is one of the oldest recovery methods retained on Windows 11 and 10. You can easily recover your deleted zip file using a system restore point. This will restore your Windows 11/10 system to a previous status based on the restore point chosen. However, you might lose some other data that has recently been added to your system. So, tread with caution and follow the steps below:
Step 1: Type Ctrl in the search box and click the Control Panel option to open it.
Step 2: Again, in the Control Panel search box, type Recovery and select Recovery.
Step 3: In the new Recovery window, choose Open System Restore and click Next in the Restore system files and settings window.
Step 4: From the list of restore points, choose the one where your Zip file was not deleted and click Scan for affected programs.
Note: If you don’t find your relevant restore point in the list, click Show more restore points. If you can’t see any restore points in the list, it may be because system protection isn’t enabled on your PC. Click Control Panel > Recovery > Configure System Restore > Configure and click on the Turn on system protection option to enable it.
Step 5: A list of items that will be deleted on Restore will be displayed. If you are OK with it, select Close > Next > Finish.
Solution 4: Securely recover deleted Zip files using software
This is one of the best and easiest methods to recover any type of deleted file on Windows 11/10. First, you can try a completely free utility i.e. Stellar Data Recovery Free Edition. This free data recovery software will help you to recover deleted file up to 1 GB completely free.
In case, want to recover more than 1 GB you can use the DIY Stellar Data Recovery Standard for Windows to recover your deleted zip files. The software works in three easy steps and recovers the required data without affecting the other data. Moreover, you don’t need any technical expertise to use the software and retrieve the deleted zip files on Windows PC. Here’s how you can do it.
Step 1: Select the All Data option from the main UI window of the software and click Next.
Step 2: Select the location where the deleted zip file was saved and click Scan.
Step 3: Once the scan is complete, select the file to Preview it and click Recover.
The Windows data recovery software will recover the zip file, and you will be prompted to choose a location on your system or any connected device to save the recovered data.